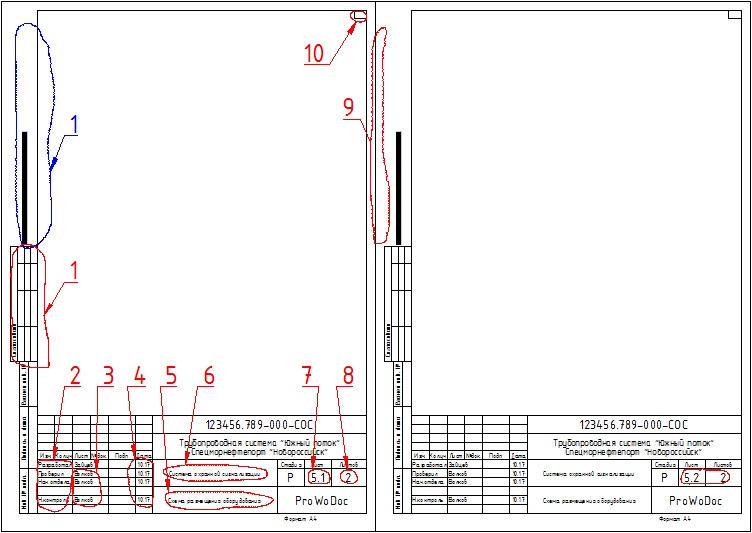Оформление документации
Опубликовано 16 апреля, 2011 - 20:39 пользователем prowodoc- Как обозначить лист проекта?
- Что включить в проектную документацию?
- Об ограничениях при формировании основного комплекта листами, а не документами.
- О повсеместно нарушаемых требованиях к текстовым документам, шрифтам, форматам и форматным рамкам.
- О формах основных надписей для текстовых документов.
- Пример жуткой техподдержки от известного производителя оборудования.